Hướng dẫn chèn Caption ảnh, bảng, biểu đồ trong Word & Tạo danh mục bảng biểu (2025)

Xóa gạch chân xanh đỏ trong Word: Hướng dẫn chi tiết cho người mới 2025
29/04/2025
Các loại biểu đồ trong Word: Hướng dẫn chi tiết & ứng dụng hiệu quả (2025)
08/05/2025
Bạn đang tìm cách chèn caption cho ảnh, bảng, biểu đồ để tài liệu trở nên chuyên nghiệp, dễ tra cứu? Hướng dẫn này sẽ giúp bạn làm chủ kỹ năng chèn caption và tạo danh mục bảng biểu tự động trong Word, Excel, PowerPoint, đáp ứng chuẩn trình bày học thuật và công việc. Với các bước chi tiết, mẹo tối ưu và giải pháp xử lý lỗi, bạn sẽ tiết kiệm thời gian và nâng cao hiệu quả công việc. Đặc biệt, bài viết được tối ưu chuẩn SEO với độ dài 1000-1500 từ, đảm bảo dễ tiếp cận và hữu ích.
1. Vì sao cần chèn Caption cho ảnh, bảng, biểu đồ?
1.1. Caption là gì?
Caption (chú thích) là đoạn văn bản ngắn mô tả nội dung của ảnh, bảng hoặc biểu đồ trong tài liệu. Caption giúp người đọc hiểu rõ ý nghĩa và dễ dàng tham chiếu khi cần tra cứu.
1.2. Lợi ích của Caption
-
Tăng tính chuyên nghiệp: Caption đáp ứng chuẩn trình bày của luận văn, báo cáo, giáo trình, tạo ấn tượng tốt với người xem.
-
Hỗ trợ tham chiếu: Caption tự động cho phép tạo danh mục hình ảnh, bảng biểu, giúp tra cứu nhanh và tiết kiệm thời gian cập nhật.
-
Làm rõ nội dung: Caption giải thích ý nghĩa của từng đối tượng minh họa, hỗ trợ người đọc nắm bắt thông tin dễ dàng.
1.3. Khi nào cần tạo danh mục bảng biểu?
Danh mục bảng biểu hoặc hình ảnh cần thiết trong các tài liệu như:
-
Luận văn, báo cáo khoa học.
-
Giáo án, tài liệu giảng dạy.
-
Tài liệu kỹ thuật hoặc báo cáo công việc có nhiều ảnh, bảng, biểu đồ.
Vấn đề thường gặp: Bạn có từng mất thời gian cập nhật số thứ tự ảnh, bảng trong tài liệu dài? Caption tự động sẽ giúp bạn giải quyết triệt để!
2. Hướng dẫn chèn Caption trong Microsoft Word
Microsoft Word là công cụ mạnh mẽ hỗ trợ chèn caption tự động và tạo danh mục bảng biểu. Dưới đây là các bước chi tiết:
2.1. Chèn Caption cho ảnh
2.1.1. Các bước thực hiện
-
Nhấp chuột trái để chọn ảnh cần chèn caption.
-
Vào tab References > chọn Insert Caption.
-
Trong hộp thoại Caption:
-
Label: Chọn “Figure” (hoặc tạo nhãn mới như “Ảnh” qua New Label).
-
Position: Chọn vị trí caption (Above/Below selected item).
-
Caption: Nhập mô tả ngắn gọn, ví dụ: “Ảnh 1: Hướng dẫn chèn Caption”.
-
-
Nhấn OK để hoàn tất.
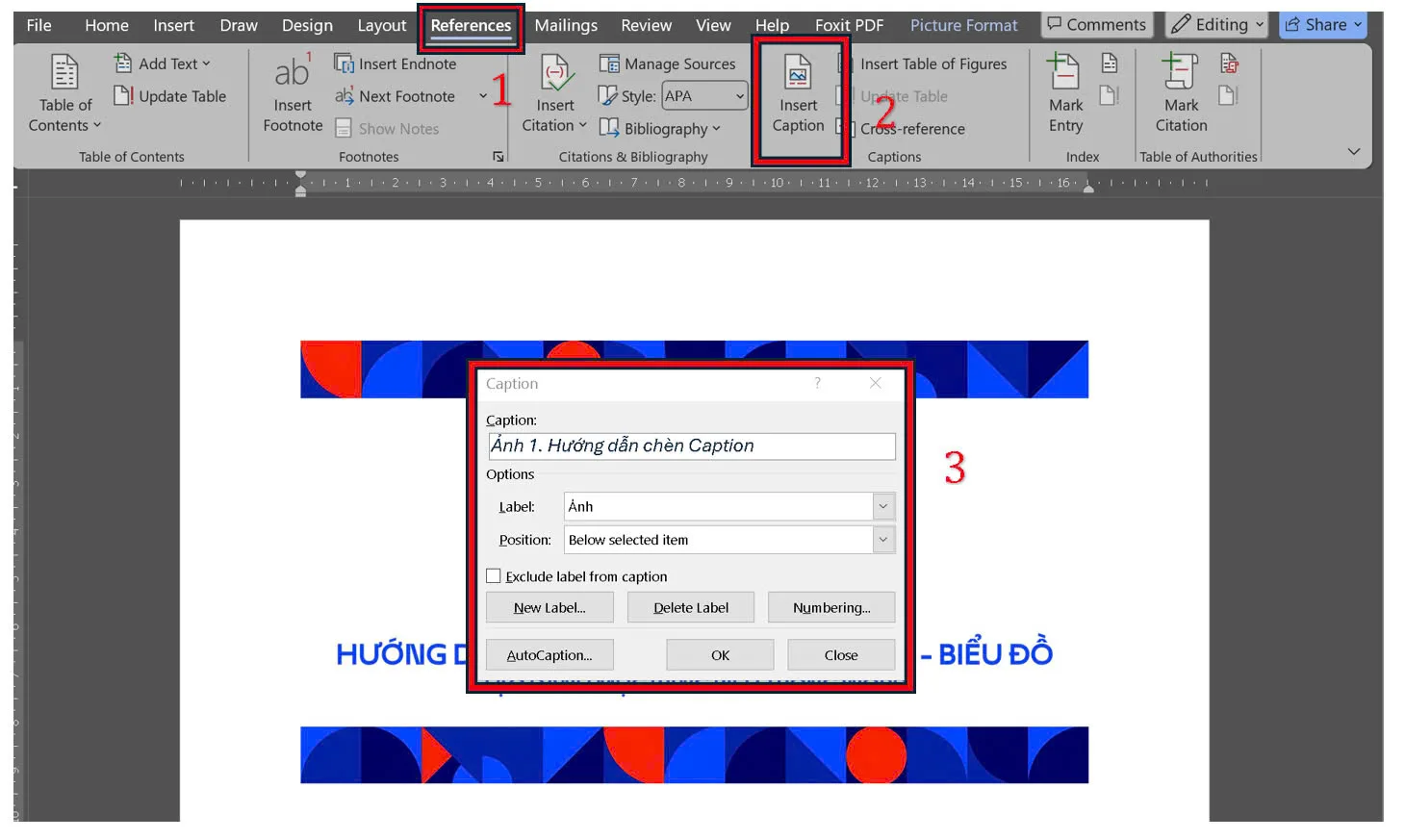
2.1.2. Mẹo định dạng Caption
-
Đồng bộ định dạng: Vào tab Home > Styles > chỉnh sửa style “Caption” để thống nhất font, cỡ chữ, màu sắc cho toàn bộ tài liệu.
-
Thêm số chương: Trong hộp thoại Caption, nhấn Numbering > chọn “Include chapter number” để hiển thị số chương (ví dụ: Hình 2.1).
-
Sao lưu tài liệu: Lưu tài liệu trước khi chỉnh sửa để tránh mất dữ liệu.
2.2. Chèn Caption cho bảng
2.2.1. Các bước thực hiện
-
Bôi đen toàn bộ bảng cần chú thích.
-
Nhấn chuột phải > chọn Insert Caption.
-
Trong hộp thoại:
-
Label: Chọn “Table” (hoặc tạo nhãn mới như “Bảng”).
-
Position: Thông thường chọn “Above selected item”.
-
Caption: Nhập nội dung, ví dụ: “Bảng 1: Thống kê doanh thu quý 1”.
-
-
Nhấn OK.
2.2.2. Tùy chỉnh nhãn & Số thứ tự
-
Tạo nhãn mới: Nhấn New Label trong hộp thoại Caption.
-
Xóa nhãn không dùng: Chọn nhãn trong danh sách > nhấn Delete Label.
-
Đổi kiểu số: Nhấn Numbering > chọn kiểu (1, 2, 3 hoặc I, II, III).
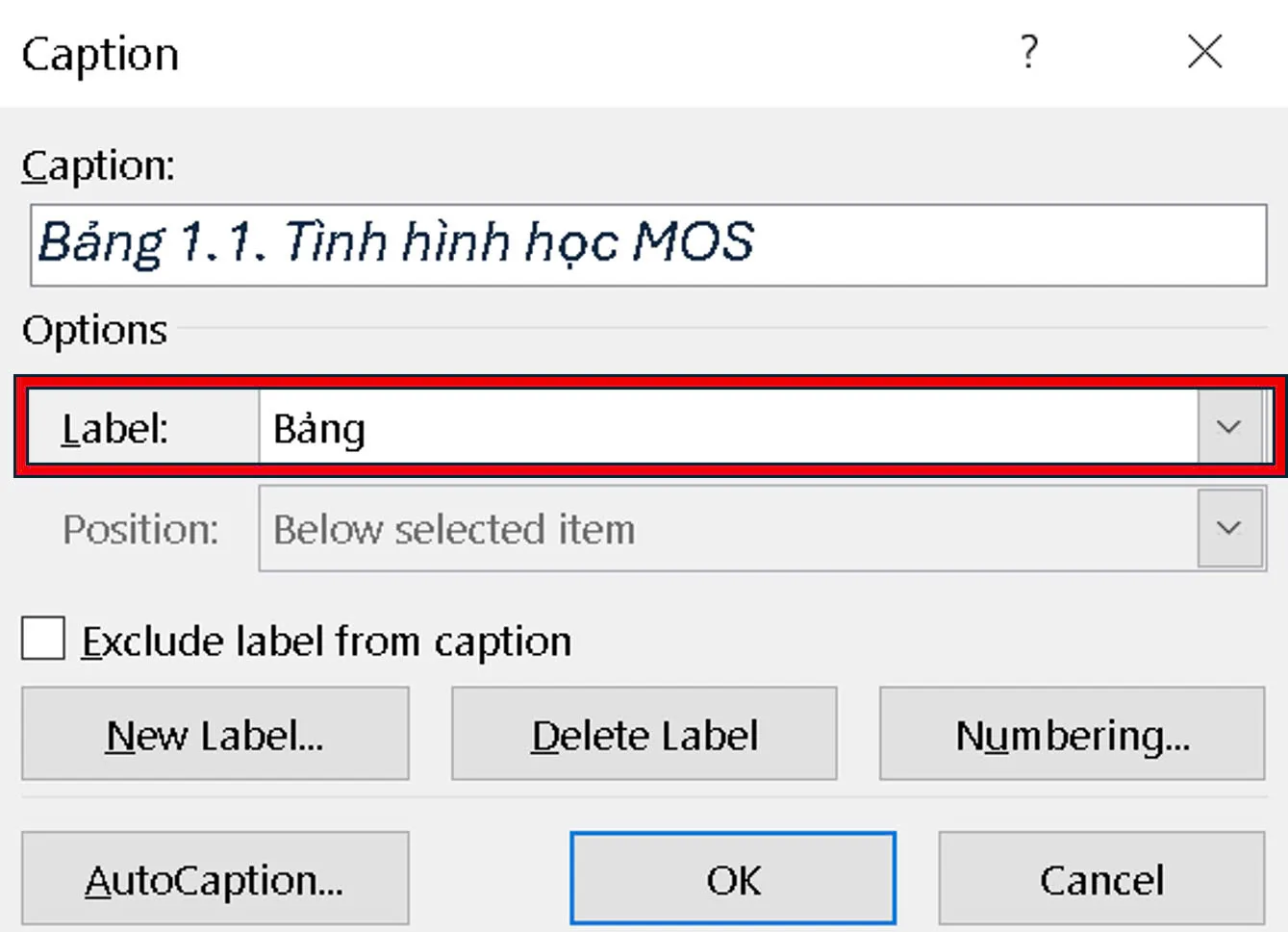
2.3. Chèn Caption cho biểu đồ
2.3.1. Các bước thực hiện
-
Chọn biểu đồ trong tài liệu.
-
Vào References > Insert Caption.
-
Chọn nhãn “Chart” hoặc “Biểu đồ” (tùy chỉnh qua New Label).
-
Nhập nội dung caption ngắn gọn, nhấn OK.
2.3.2. Lưu ý
-
Đảm bảo caption chứa từ khóa liên quan đến biểu đồ.
-
Giữ caption ngắn (10-15 từ) để dễ đọc.
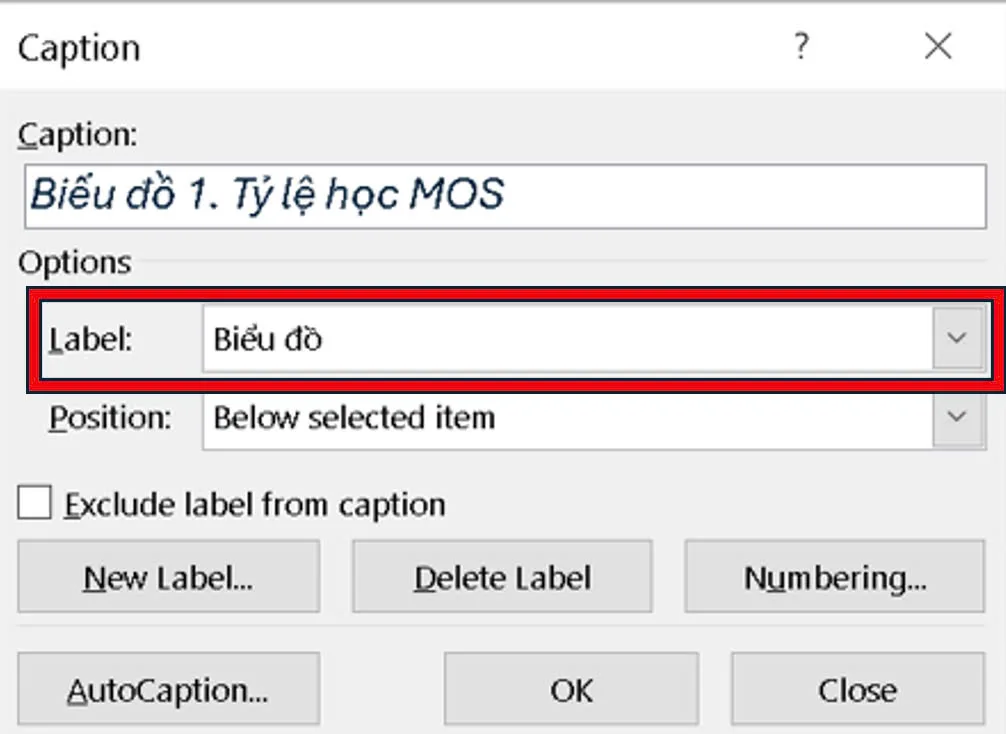
3. Chèn Caption trong Excel & PowerPoint
3.1. Chèn Caption trong Excel
Excel không hỗ trợ chèn caption tự động như Word, nhưng bạn có thể dùng Text Box để tạo chú thích.
3.1.1. Các bước thực hiện
-
Chọn tab Insert > Text Box.
-
Vẽ hộp văn bản gần ảnh, bảng hoặc biểu đồ.
-
Nhập nội dung caption, ví dụ: “Biểu đồ 1: Doanh thu tháng 1-6”.
-
Định dạng font, màu sắc qua tab Home hoặc Format.
-
Nhóm ảnh và caption: Chọn cả hai > vào tab Format > Group để di chuyển đồng thời.
3.1.2. Lưu ý
-
Caption trong Excel cần quản lý thủ công, không tự động đánh số.
-
Đặt caption sát đối tượng để tránh nhầm lẫn.
-
Sử dụng phím tắt Ctrl+D để sao chép Text Box nhanh chóng.
3.2 Chèn Caption trong PowerPoint
Tương tự Excel, PowerPoint sử dụng Text Box để chèn caption.
3.2.1. Các bước thực hiện
-
Vào Insert > Text Box, vẽ hộp gần ảnh hoặc biểu đồ.
-
Nhập nội dung caption, định dạng font, màu sắc.
-
Nhóm caption và ảnh/biểu đồ: Chọn cả hai > tab Format > Group.
3.2.2 Mẹo
-
Sử dụng Align trong tab Format để căn chỉnh caption và đối tượng.
-
Lưu slide dưới dạng hình ảnh (File > Export) để chia sẻ dễ dàng.
4. Tạo danh mục bảng biểu, hình ảnh tự động trong Word
4.1. Lợi ích của danh mục
-
Liệt kê tất cả caption đã chèn, kèm số trang, giúp tra cứu nhanh.
-
Tự động cập nhật khi thêm/xóa ảnh, bảng, biểu đồ.
-
Tăng tính chuyên nghiệp cho tài liệu dài.
4.2. Các bước tạo danh mục
4.2.1. Tạo danh mục hình ảnh/bảng
-
Đặt con trỏ tại vị trí muốn chèn danh mục (thường ở đầu hoặc cuối tài liệu).
-
Vào References > Insert Table of Figures.
-
Chọn nhãn (Figure, Table, Chart…) trong hộp thoại.
-
Nhấn OK để tạo danh mục tự động.
4.2.2. Cập nhật danh mục
-
Nhấn chuột phải vào danh mục > chọn Update Field.
-
Chọn Update entire table để cập nhật toàn bộ hoặc Update page numbers only để chỉ cập nhật số trang.
4.2.3. Tùy chỉnh danh mục
-
Vào Options trong hộp thoại Table of Figures để chọn kiểu hiển thị.
-
Định dạng font, căn lề qua tab Home > Styles.
5. Mẹo & Lưu ý khi chèn Caption
5.1 Mẹo đồng bộ định dạng
-
Sử dụng style “Caption” trong Word để chỉnh sửa đồng loạt font, cỡ chữ.
-
Đặt caption ngắn gọn (10-15 từ), chứa từ khóa chính.
-
Sao lưu tài liệu trước khi thực hiện thay đổi lớn.
5.2 Xử lý lỗi thường gặp
-
Lỗi không cập nhật số thứ tự: Luôn dùng Insert Caption, tránh gõ tay.
-
Lỗi trùng nhãn: Xóa nhãn không dùng qua Delete Label.
-
Lỗi danh mục không cập nhật: Nhấn Update Field sau mỗi chỉnh sửa.
5.3 Tối ưu hóa danh mục
-
Đặt danh mục ở đầu hoặc cuối tài liệu để dễ tra cứu.
-
Đảm bảo caption và danh mục đồng bộ, tránh nhầm lẫn.
-
Sử dụng phím tắt Ctrl+Shift+S để áp dụng style Caption nhanh.
Tham khảo thêm tại: https://support.microsoft.com
Kết Luận: Làm chủ kỹ năng chèn Caption & Tạo danh mục
Chèn caption cho ảnh, bảng, biểu đồ và tạo danh mục bảng biểu tự động là kỹ năng thiết yếu giúp tài liệu của bạn chuyên nghiệp, dễ tra cứu, đáp ứng mọi tiêu chuẩn học thuật và công việc. Với hướng dẫn chi tiết trên, bạn có thể áp dụng ngay để tiết kiệm thời gian, tránh lỗi và nâng cao hiệu quả trình bày.
Bạn muốn thành thạo Word và các kỹ năng văn phòng chuyên nghiệp? Đăng ký ngay khóa học MOS tại TTC để được hướng dẫn chi tiết bởi chuyên gia. Hành động ngay hôm nay để bứt phá sự nghiệp!
Related posts:
- 02 Cách đổi đuôi file Word DOCX sang DOC nhanh chóng, đơn giản nhất
- Hướng dẫn siêu hay cách làm trang bìa tiểu luận Chuẩn – Đẹp – Ấn tượng – Dễ dàng (2025)
- Bí Quyết Xóa Ngắt Trang Trong Word: Cách Làm Nhanh, Gọn, Không Lỗi Định Dạng (Update 2025)
- Tạo mục lục trong Word: Hướng dẫn chi tiết, chuẩn định dạng 100%







