Các loại biểu đồ trong Word: Hướng dẫn chi tiết & ứng dụng hiệu quả (2025)

Hướng dẫn chèn Caption ảnh, bảng, biểu đồ trong Word & Tạo danh mục bảng biểu (2025)
07/05/2025
Tạo form báo cáo trong Excel: Hướng dẫn chi tiết & mẫu chuyên nghiệp (2025)
08/05/2025
Biểu đồ trong Word là công cụ trực quan giúp bạn trình bày số liệu một cách chuyên nghiệp và dễ hiểu. Dù bạn là sinh viên, giáo viên, nhân viên văn phòng hay người học Word thực hành, việc nắm vững các loại biểu đồ và cách sử dụng chúng sẽ giúp nâng cao chất lượng báo cáo, tiểu luận hay giáo án. Bài viết này sẽ hướng dẫn bạn chi tiết cách chèn, định dạng và sử dụng biểu đồ trong Word từ A-Z, kèm theo mẹo tích hợp biểu đồ Excel để tối ưu hiệu quả trình bày.
1. Lợi ích của việc sử dụng biểu đồ trong Word
1.1. Vì sao nên dùng biểu đồ trong Word?
-
Trình bày trực quan: Biểu đồ giúp người đọc dễ dàng so sánh, nhận diện xu hướng và nắm bắt dữ liệu nhanh chóng.
-
Tạo ấn tượng chuyên nghiệp: Một biểu đồ được thiết kế tốt làm tăng tính thuyết phục cho báo cáo, tiểu luận, hoặc giáo án.
-
Tiết kiệm thời gian: Word tích hợp công cụ chèn biểu đồ đơn giản, không cần phần mềm phức tạp.
1.2. Khi nào nên sử dụng biểu đồ trong Word?
Biểu đồ là lựa chọn lý tưởng khi bạn cần:
-
Minh họa số liệu thống kê, so sánh các nhóm dữ liệu.
-
Thể hiện tỷ lệ, xu hướng phát triển hoặc cơ cấu thành phần.
-
Làm rõ các báo cáo tài chính, giáo dục, hoặc kỹ thuật.
Bạn thường sử dụng loại biểu đồ nào trong Word? Hãy chia sẻ để cùng học hỏi!
2. Các loại biểu đồ trong Word: Đặc điểm & Ứng dụng
Word cung cấp nhiều loại biểu đồ, mỗi loại phù hợp với mục đích trình bày khác nhau. Dưới đây là phân tích chi tiết:
2.1. Biểu đồ cột (Column Chart)
-
Đặc điểm: Hiển thị dữ liệu dưới dạng cột dọc, thể hiện sự so sánh, mức độ tăng giảm, hoặc quy mô giữa các nhóm.
-
Ứng dụng: So sánh doanh số, sản lượng, điểm số, hoặc số liệu giữa các nhóm, các năm.
-
Ví dụ: Biểu đồ cột so sánh doanh thu các chi nhánh trong quý 1.
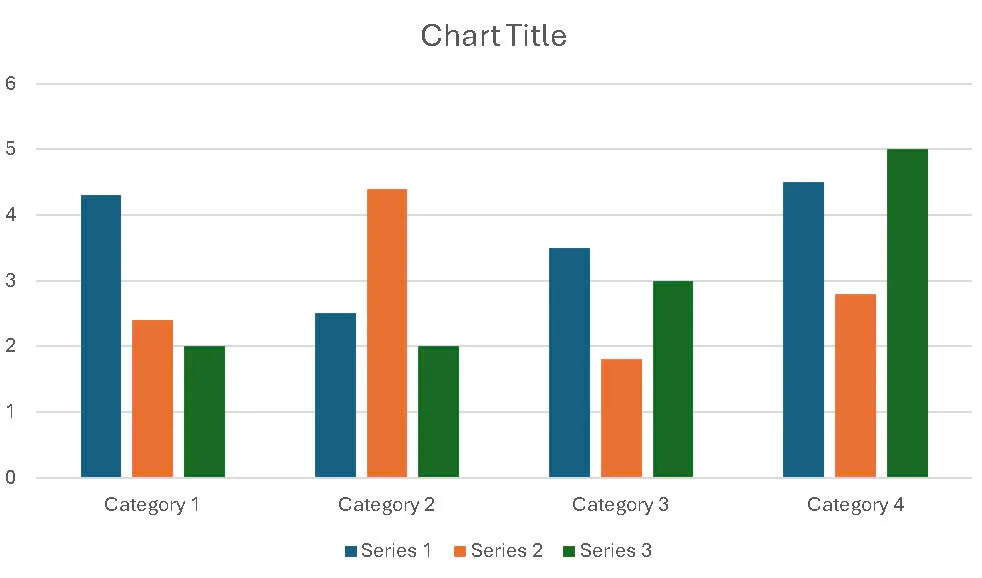
2.2. Biểu đồ đường (Line Chart)
-
Đặc điểm: Sử dụng các đường nối để thể hiện xu hướng, biến động dữ liệu qua thời gian.
-
Ứng dụng: Theo dõi doanh thu, nhiệt độ, hoặc số liệu thay đổi theo tháng, năm.
-
Ví dụ: Biểu đồ đường minh họa xu hướng tăng trưởng lợi nhuận từ 2020-2025.
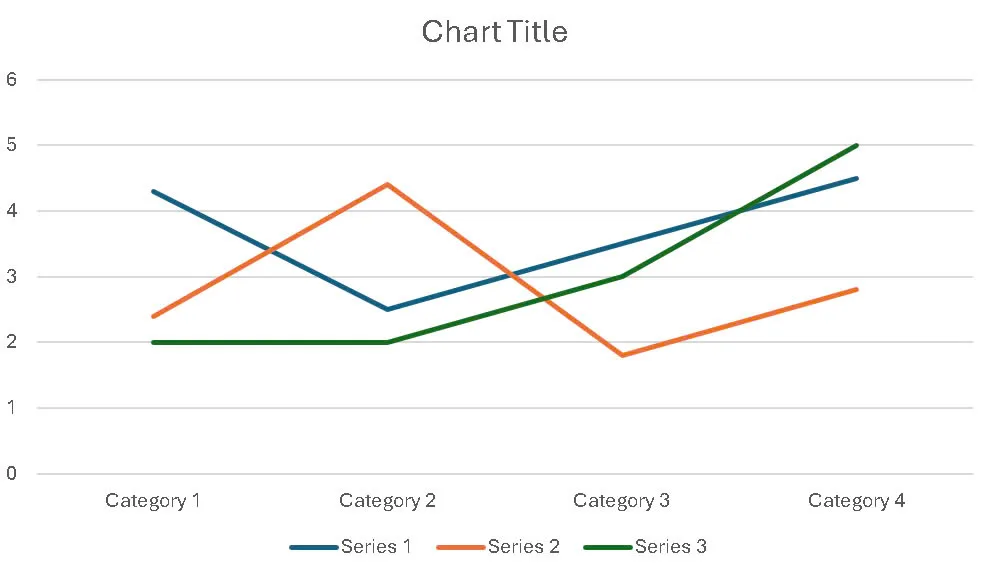
2.3. Biểu đồ tròn (Pie Chart)
-
Đặc điểm: Thể hiện tỷ lệ hoặc cơ cấu thành phần dưới dạng hình tròn, mỗi phần đại diện cho một tỷ lệ phần trăm.
-
Ứng dụng: Phân tích thị phần, tỷ lệ giới tính, hoặc cơ cấu chi phí.
-
Ví dụ: Biểu đồ tròn hiển thị tỷ lệ doanh thu từ các dòng sản phẩm.
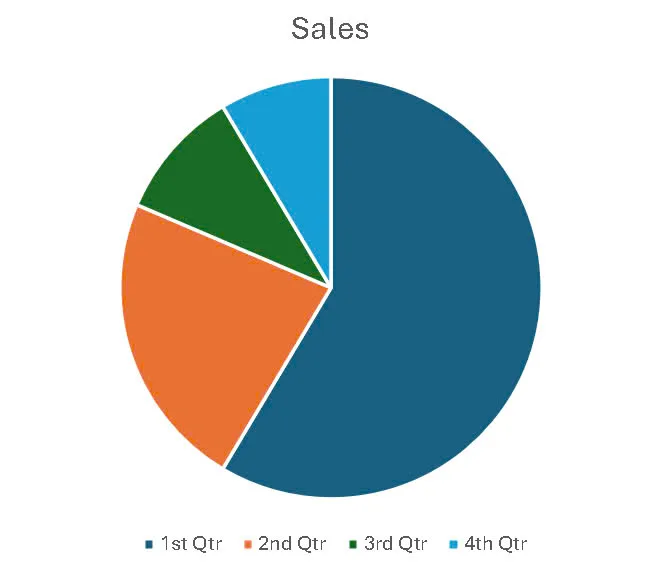
2.4. Các loại biểu đồ khác
-
Biểu đồ thanh (Bar Chart): Tương tự biểu đồ cột nhưng cột nằm ngang, phù hợp khi tên nhóm dài.
-
Biểu đồ vùng (Area Chart): Hiển thị tổng giá trị tích lũy theo thời gian, nhấn mạnh xu hướng dài hạn.
-
Biểu đồ kết hợp (Combo Chart): Kết hợp nhiều loại biểu đồ (cột + đường) để minh họa dữ liệu phức tạp.
Bảng so sánh các loại biểu đồ trong Word
|
Loại biểu đồ |
Đặc điểm nổi bật |
Khi nào nên dùng |
|---|---|---|
|
Cột (Column) |
So sánh số liệu giữa các nhóm |
Sản lượng, doanh số, điểm số |
|
Đường (Line) |
Thể hiện xu hướng, biến động |
Dữ liệu theo thời gian |
|
Tròn (Pie) |
Thể hiện tỷ lệ, cơ cấu |
Cơ cấu thành phần, thị phần |
|
Thanh (Bar) |
So sánh nhóm, tên dài |
So sánh nhóm với tên dài |
|
Vùng (Area) |
Tổng giá trị tích lũy |
Xu hướng dài hạn, tích lũy |
3. Cách chèn biểu Đồ trong Word: Hướng dẫn từng bước
3.1. Các bước chèn biểu đồ
-
Đặt con trỏ chuột tại vị trí muốn chèn biểu đồ trong tài liệu Word.
-
Vào tab Insert > chọn Chart.
-
Chọn loại biểu đồ phù hợp (cột, đường, tròn, thanh, vùng…) từ danh sách.
-
Nhấn OK, một bảng Excel nhỏ sẽ xuất hiện để nhập dữ liệu.
-
Nhập hoặc dán số liệu vào bảng Excel, chỉnh sửa tiêu đề, tên nhóm, giá trị.
-
Đóng bảng Excel, biểu đồ sẽ tự động hiển thị trong Word.
3.2. Mẹo chọn loại biểu đồ phù hợp
-
So sánh số liệu: Dùng biểu đồ cột hoặc thanh.
-
Theo dõi xu hướng: Chọn biểu đồ đường.
-
Phân tích tỷ lệ: Sử dụng biểu đồ tròn.
-
Dữ liệu tích lũy: Ưu tiên biểu đồ vùng.
3.3. Chỉnh sửa & Định dạng biểu đồ
-
Thay đổi màu sắc: Chọn biểu đồ > tab Chart Design > Change Colors.
-
Chỉnh sửa dữ liệu: Nhấp chuột phải vào biểu đồ > chọn Edit Data > chỉnh sửa trong Excel.
-
Thay đổi loại biểu đồ: Tab Chart Design > Change Chart Type.
-
Thêm tiêu đề, chú thích: Nhấp vào biểu tượng “+” cạnh biểu đồ > chọn Chart Title, Axis Titles, Data Labels.
-
Di chuyển/kích thước: Kéo thả hoặc dùng các chấm điều chỉnh quanh biểu đồ.
4. Chèn biểu đồ Excel vào Word & Liên kết dữ liệu
4.1. Lợi ích của việc chèn biểu đồ Excel
-
Cập nhật động: Khi dữ liệu trong Excel thay đổi, biểu đồ trong Word tự động cập nhật nếu có liên kết.
-
Quản lý dữ liệu phức tạp: Excel hỗ trợ xử lý bảng số liệu lớn, tạo biểu đồ chuyên sâu trước khi chèn vào Word.
4.2. Các bước chèn biểu đồ Excel vào Word
-
Tạo biểu đồ trong Excel, chọn biểu đồ > nhấn Ctrl + C để sao chép.
-
Trong Word, đặt con trỏ tại vị trí cần chèn > vào Home > Paste Special.
-
Chọn Paste Link hoặc Microsoft Excel Chart Object để giữ liên kết động.
-
Khi dữ liệu trong Excel thay đổi, biểu đồ trong Word sẽ tự động cập nhật.
4.3. Khi nào nên chèn biểu đồ Excel?
-
Dữ liệu thường xuyên thay đổi, cần cập nhật báo cáo định kỳ.
-
Cần trình bày biểu đồ phức tạp với nhiều số liệu.
5. Cách định dạng biểu đồ trong Word chuyên nghiệp
5.1. Định dạng màu sắc & kiểu dáng
-
Sử dụng Chart Design > Change Colors để chọn bảng màu phù hợp với chủ đề báo cáo.
-
Áp dụng Quick Layout để thay đổi kiểu biểu đồ nhanh chóng.
5.2. Thêm & chỉnh sửa tiêu đề, chú thích
-
Thêm tiêu đề cho biểu đồ, trục ngang/dọc để giải thích nội dung rõ ràng.
-
Chỉnh font, màu sắc, kích thước tiêu đề qua tab Home hoặc Format.
5.3. Định dạng số liệu hiển thị
-
Thêm Data Labels để hiển thị giá trị cụ thể trên biểu đồ.
-
Định dạng số liệu: chọn phần trăm, số thập phân, hoặc đơn vị tùy ý.
5.4. Mẹo trình bày số liệu
-
Chỉ trình bày số liệu quan trọng, tránh biểu đồ quá phức tạp.
-
Sắp xếp dữ liệu logic trước khi tạo biểu đồ.
-
Đặt biểu đồ gần đoạn văn bản giải thích để dễ đối chiếu.
Tham khảo thêm tại: https://support.microsoft.com
Kết Luận: Làm chủ biểu đồ trong Word để tạo báo cáo chuyên nghiệp
Sử dụng các loại biểu đồ trong Word và cách dùng là kỹ năng quan trọng giúp bạn trình bày số liệu trực quan, chuyên nghiệp. Bằng cách chọn đúng loại biểu đồ, định dạng hợp lý, và tận dụng liên kết với Excel, bạn sẽ tối ưu hóa hiệu quả báo cáo, tiểu luận, hoặc giáo án. Hãy áp dụng ngay các hướng dẫn trên để nâng cao kỹ năng và tạo ấn tượng trong công việc!
Bạn muốn thành thạo Word và các kỹ năng văn phòng chuyên nghiệp? Đăng ký ngay khóa học MOS tại TTC để được hướng dẫn chi tiết bởi chuyên gia. Hành động ngay hôm nay để bứt phá sự nghiệp!
Related posts:
- 02 Cách đổi đuôi file Word DOCX sang DOC nhanh chóng, đơn giản nhất
- Hướng dẫn siêu hay cách làm trang bìa tiểu luận Chuẩn – Đẹp – Ấn tượng – Dễ dàng (2025)
- Bí Quyết Xóa Ngắt Trang Trong Word: Cách Làm Nhanh, Gọn, Không Lỗi Định Dạng (Update 2025)
- Tạo mục lục trong Word: Hướng dẫn chi tiết, chuẩn định dạng 100%







