Mẹo hay giúp bạn đánh số trang trong Word nhanh – gọn – chuẩn (cập nhật 2025)

Hướng dẫn siêu hay cách làm trang bìa tiểu luận Chuẩn – Đẹp – Ấn tượng – Dễ dàng (2025)
21/04/2025
Format – cấu trúc tiểu luận: Hướng dẫn chuẩn, đầy đủ từ A-Z cho sinh viên 2025
22/04/2025
Cách đánh số trang tự động trong Word là kỹ năng quan trọng giúp trình bày tiểu luận, khóa luận và các loại tài liệu học thuật một cách chuyên nghiệp, dễ đào tạo và chuẩn quy định. Bài viết này sẽ hướng dẫn chi tiết từng bước thực hiện, chia sẻ Tip tin học MOS, và bật mí giải pháp nâng cao kỹ năng tại Trung tâm TTC – nơi giúp bạn thành dễ dàng Word và tin học văn phòng dễ dàng!
1. Vì sao cần Đánh số trang tự động trong Word?
1.1. Vai trò của số trang tự động đánh giá
-
Giúp tài liệu được trình bày rõ ràng, dễ theo dõi và truyền đạt thông tin.
-
Đáp ứng yêu cầu trình bày học thuật từ các trường, viện nghiên cứu.
-
Hỗ trợ in ấn, chỉnh sửa nội dung mà không bị rối số trang.
1.2. Hữu ích khi thành tựu kỹ năng này
-
Tiết kiệm thời gian đáng kể so với việc đánh số thủ công.
-
Trình bày chuẩn chỉnh, gây ấn tượng cho thành viên hội đồng và đồng tiền.
-
Là kỹ năng tin học văn phòng MOS thiết yếu cho sinh viên, học viên cao học và cả dân văn phòng.
❓Bạn đã từng khoảnh khắc hoặc mất điểm vì đánh số trang sai?
2. Hướng dẫn Đánh số trang tự động trong Word
2.1. Đánh số trang từ trang đầu tiên
Các bước thực hiện:
-
Vào tab Insert → Page Number
-
Chọn vị trí muốn hiển thị:
-
Đầu trang : Đầu trang
-
Cuối trang : Cuối trang
-
Lề trang : Lề
-
Vị trí hiện tại : Tại vị trí con trỏ
-
-
Chọn căn trái – giữa – phải và nhấn OK .
-
Đóng Header & Footer để hoàn tất.
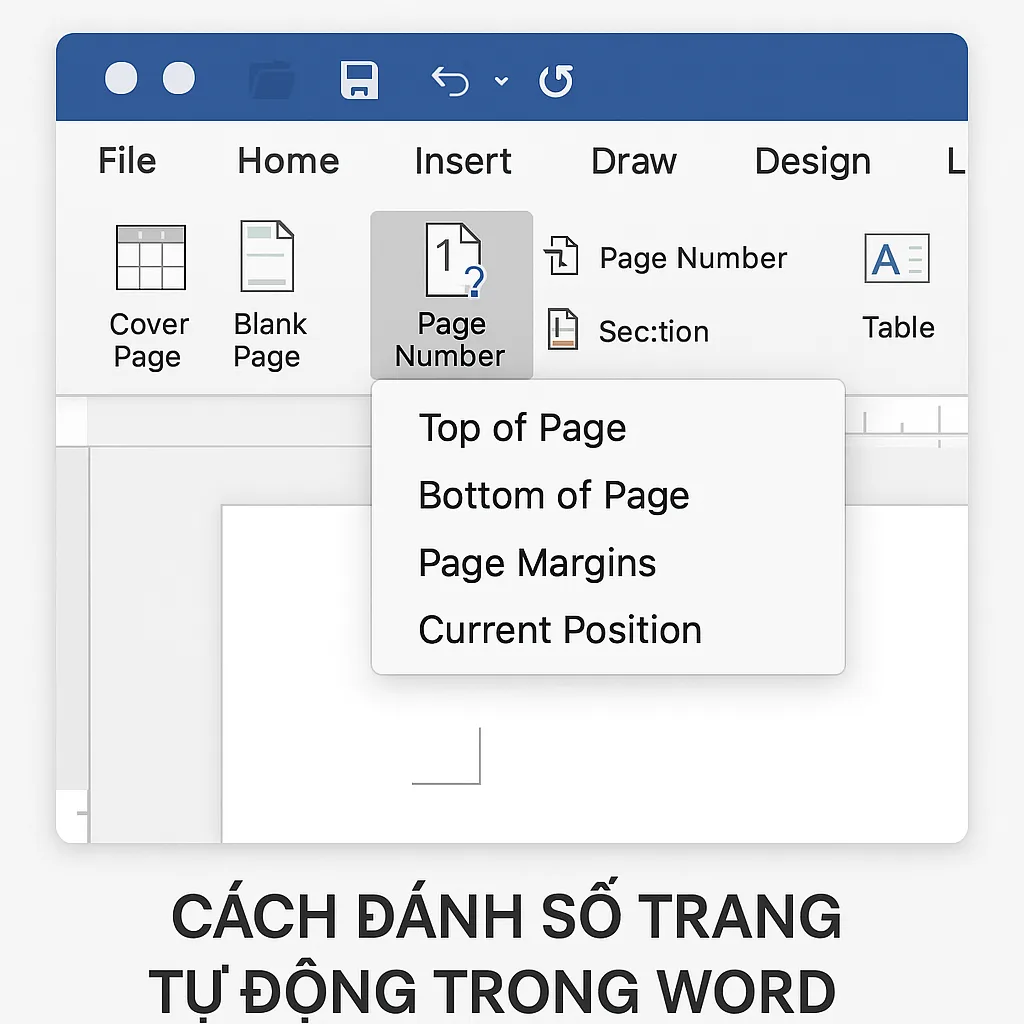
2.2. Đánh số trang từ trang bất kỳ (bỏ qua trang bìa, mục lục)
Các bước thực hiện:
-
Đặt con trỏ chuột ở đầu trang muốn bắt đầu đánh số.
-
Vào Bố cục → Dấu ngắt → Trang tiếp theo để tạo phần mới.
-
Chọn Chèn → Số trang → Định dạng số trang .
-
Chọn số định dạng, nhập số bắt đầu tại “Bắt đầu tại”.
-
Insert number trang vào vị trí mong muốn.
-
Trong tab Header & Footer , bỏ tích Link to Previous .
-
Xóa số trang ở phần không cần thiết (nếu có).
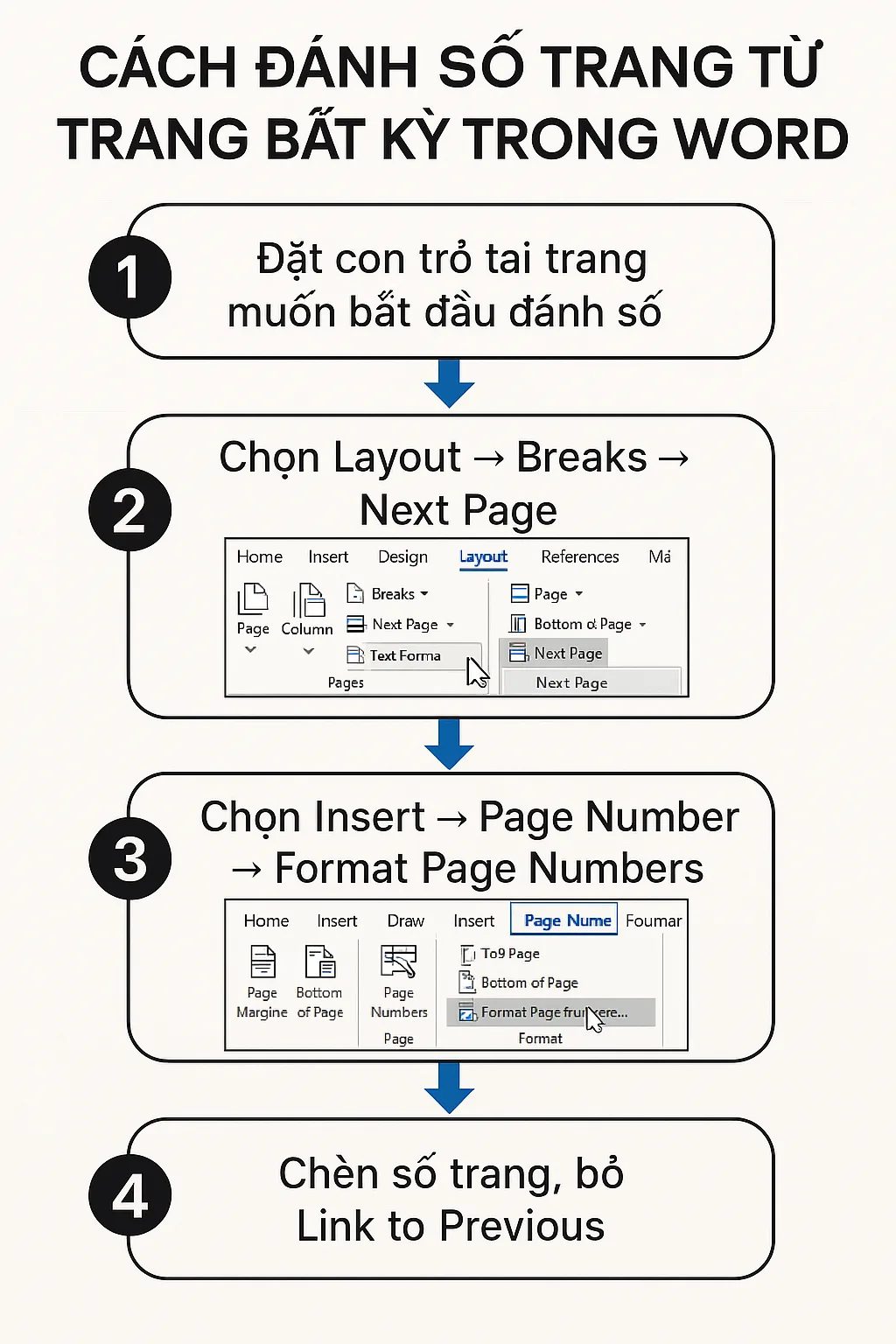
2.3. Đánh số bằng số La Mã, ký tự đặc biệt
-
Nhập Định dạng Số trang
-
Chọn “ Định dạng số ” là i, ii, iii hoặc ký hiệu phù hợp
3. Vị trí điều chỉnh tùy chỉnh, số trang định dạng trong Word
3.1. Các phổ biến khi đánh số trang
| Vị trí số trang | Ưu điểm | Ứng dụng thực tế |
|---|---|---|
| Đầu trang (Top) | Dễ nhìn, dễ chỉnh sửa | Báo cáo, luận văn |
| Cuối trang (Bottom) | Trang trọng, phù hợp tài liệu in 2 mặt | Tiểu luận, đề tài in ấn |
| Lề trái/phải | Tối ưu đóng gáy, độc | Giáo trình, tài liệu in ấn |
| Tùy chọn (Con trỏ) | Linh hoạt, sáng tạo | Tài liệu cá nhân hóa |
3.2. Định dạng nâng cao
-
Đổi số đánh kiểu: 1, 2, 3 hoặc i, ii, iii
-
Chọn số bắt đầu: Bắt đầu từ 1
-
Kết hợp nhiều loại trong một tài liệu bằng cách sử dụng Mục Breaks
4. Tip MOS, Tin học văn phòng giúp đánh số trang chuẩn
4.1. Sử dụng Styles để định dạng đồng bộ
Heading 1, Heading 2 sẽ giúp Word tự động tạo mục lục, phân bổ chính xác số trang.
4.2. Sử dụng hiệu ứng Align và Format
Giúp căn chỉnh số trang nhanh chóng, thẳng hàng toàn bộ tài liệu.
4.3. Lưu Mẫu có sẵn
Lưu số lượng chuẩn tài liệu mẫu đã có sẵn để áp dụng nhanh chóng cho các bài luận sau.
Có thể tham khảo: https://support.microsoft.com/vi-vn/word
5. Những lỗi phổ biến khi Đánh số trang và cách giải quyết
| Error thường gặp | Nguyên nhân | Cách giải quyết |
|---|---|---|
| Đánh số trang bìa, mục lục | Không chia section | Sử dụng ngắt phần, bỏ liên kết đến phần trước |
| Sai định dạng số trang | Chọn sai Number Format | Kiểm tra và chọn lại trong Định dạng số trang |
| Mất căn chỉnh, lệch số | Không sử dụng Align, Styles | Căn lề lại, sử dụng Styles |
| Không thể xóa số trang ở phần trước | Liên kết đến trang trước vẫn bật | Tắt liên kết đến trang trước trong Header/Footer |
6. Nâng cấp kỹ năng MOS, Tin học văn phòng cùng Trung tâm TTC
6.1. Vì sao nên học MOS tại TTC?
-
Làm chủ Word, Excel, PowerPoint để trình bày tài liệu một cách dễ dàng, đúng chuẩn.
-
MOS là kỹ năng được tuyển dụng, trường học đánh giá cao.
6.2. Khóa học thực chiến tại TTC
-
Dạy từ cơ bản đến nâng cao, thực hành trực tiếp trên tài liệu thực tế.
-
Hướng dẫn chi tiết cách đánh số trang, định dạng tài liệu học thuật chuyên nghiệp.
📢 Đăng ký khóa học ngay tại TTC để làm chủ đề học văn phòng, MOS và tự động trình bày mọi tài liệu!
Kết Luận: Đánh Số Trang Tự Động – Chi Tiết Nhỏ, Giá Trị Lớn
Cách đánh số trang auto trong Word là kỹ năng cơ bản nhưng cực kỳ cần thiết với mọi sinh viên, học viên khi làm tiểu luận, khóa luận, báo cáo. Nắm vững kỹ thuật và mẹo tin học MOS sẽ giúp bạn tiết kiệm thời gian, trình bày chuẩn chỉnh và gây ấn tượng với học viên ngay từ cái nhìn đầu tiên.
✨Đừng bỏ lỡ cơ hội nâng cao kỹ năng tin học văn phòng cùng Trung tâm TTC – người bạn đồng hành trên chương trình học tập và chính phục MOS hiệu quả!
Related posts:
- Hướng dẫn siêu hay cách làm trang bìa tiểu luận Chuẩn – Đẹp – Ấn tượng – Dễ dàng (2025)
- Format – cấu trúc tiểu luận: Hướng dẫn chuẩn, đầy đủ từ A-Z cho sinh viên 2025
- Phím tắt trong Word và Excel: Tổng hợp đầy đủ, Dễ nhớ, Ứng dụng Thực tế (Update 2025)
- Mail Merge trong Excel và Word: Hướng dẫn Mail Merge in hàng loạt chuyên nghiệp (Update 2025)







