Tạo mục lục trong Word: Hướng dẫn chi tiết, chuẩn định dạng 100%

Cách chèn tiêu đề ảnh và bảng biểu trong Word chuẩn Form (update 2025)
28/04/2025
Xóa gạch chân xanh đỏ trong Word: Hướng dẫn chi tiết cho người mới 2025
29/04/2025

Bạn đang đau đầu vì không biết cách tạo mục lục trong Word để luận văn, báo cáo hay hợp đồng trở nên chuyên nghiệp, dễ tra cứu? Đừng lo! Bài viết này sẽ hướng dẫn chi tiết từ A-Z cách làm mục lục tự động trong Word bằng Heading, cập nhật mục lục, xử lý lỗi thường gặp và tối ưu cho mọi phiên bản Word (2016, 2019, 365). Đặc biệt, bạn sẽ nắm được bí quyết tạo mục lục chuẩn học thuật cho luận văn, tiểu luận, báo cáo – kỹ năng mà sinh viên, giáo viên và dân văn phòng không thể bỏ qua!
1. Mục lục trong Word là gì?
Mục lục là danh sách các tiêu đề, chương, mục trong tài liệu kèm số trang tương ứng, giúp người đọc dễ dàng điều hướng và tra cứu nội dung. Trong Microsoft Word, bạn có thể tạo mục lục thủ công hoặc tự động, nhưng mục lục tự động sử dụng Heading là lựa chọn hiện đại, tiết kiệm thời gian và chuyên nghiệp nhất.
Lợi ích của mục lục tự động
-
Tiết kiệm thời gian: Không cần gõ tay hay cập nhật số trang thủ công.
-
Chuyên nghiệp: Đáp ứng tiêu chuẩn trình bày luận văn, báo cáo, hợp đồng.
-
Dễ cập nhật: Chỉ cần một cú nhấp chuột để làm mới nội dung.
-
Điều hướng nhanh: Nhấp vào mục lục để di chuyển ngay đến phần mong muốn.
-
Tùy chỉnh linh hoạt: Dễ dàng thay đổi kiểu chữ, cấp độ, định dạng.
2. Chuẩn bị trước khi tạo mục lục
2.1. Tại sao cần dùng Heading?
Heading là kiểu định dạng tiêu đề trong Word, giúp phần mềm nhận diện cấu trúc tài liệu (chương lớn, mục nhỏ, mục con) để tự động tạo mục lục. Nếu không sử dụng Heading, bạn sẽ không thể tạo mục lục tự động hoặc cập nhật dễ dàng.
2.2. Các cấp Heading phổ biến
-
Heading 1: Dành cho tiêu đề chương lớn (Level 1).
-
Heading 2: Dành cho tiêu đề chính trong chương (Level 2).
-
Heading 3: Dành cho mục con, tiểu mục (Level 3).
2.3. Cách áp dụng Heading
-
Bôi đen tiêu đề cần định dạng.
-
Vào tab Home → nhóm Styles → chọn Heading 1, Heading 2, hoặc Heading 3 tùy cấp độ.
-
Tùy chỉnh font, cỡ chữ, màu sắc cho Heading nếu cần (vào Modify Style để chỉnh).
Mẹo: Đảm bảo phân cấp tiêu đề hợp lý để mục lục hiển thị rõ ràng, logic.
3. Hướng dẫn tạo mục lục tự động trong Word (2016/2019/365)
Dưới đây là quy trình chi tiết để tạo mục lục tự động, áp dụng cho mọi phiên bản Word phổ biến.
Bước 1: Đánh dấu tiêu đề bằng Heading
-
Bôi đen từng tiêu đề trong tài liệu.
-
Vào tab Home → nhóm Styles → chọn Heading 1, Heading 2, hoặc Heading 3 tùy cấp độ.
-
Lặp lại cho tất cả tiêu đề và mục con.
Bước 2: Chọn vị trí chèn mục lục
-
Thông thường, mục lục được đặt ở trang đầu hoặc sau trang bìa.
-
Đặt con trỏ chuột tại vị trí muốn chèn mục lục.
Bước 3: Chèn mục lục tự động
-
Vào tab References → nhóm Table of Contents.
-
Chọn mẫu mục lục tự động:
-
Automatic Table 1 hoặc Automatic Table 2 (phổ biến nhất).
-
Hoặc chọn Custom Table of Contents để tùy chỉnh nâng cao.
-
-
Mục lục sẽ tự động hiển thị các tiêu đề đã gán Heading cùng số trang tương ứng.
Bước 4: Tùy chỉnh mục lục
-
Custom Table of Contents:
-
Show levels: Chọn số cấp độ hiển thị (thường là 1-3).
-
Tab leader: Chọn kiểu dấu chấm, gạch ngang hoặc không có.
-
Formats: Chọn kiểu định dạng mục lục (Classic, Modern, Formal…).
-
-
Manual Table: Dùng khi muốn tự soạn nội dung mục lục (ít khuyến khích vì mất thời gian).
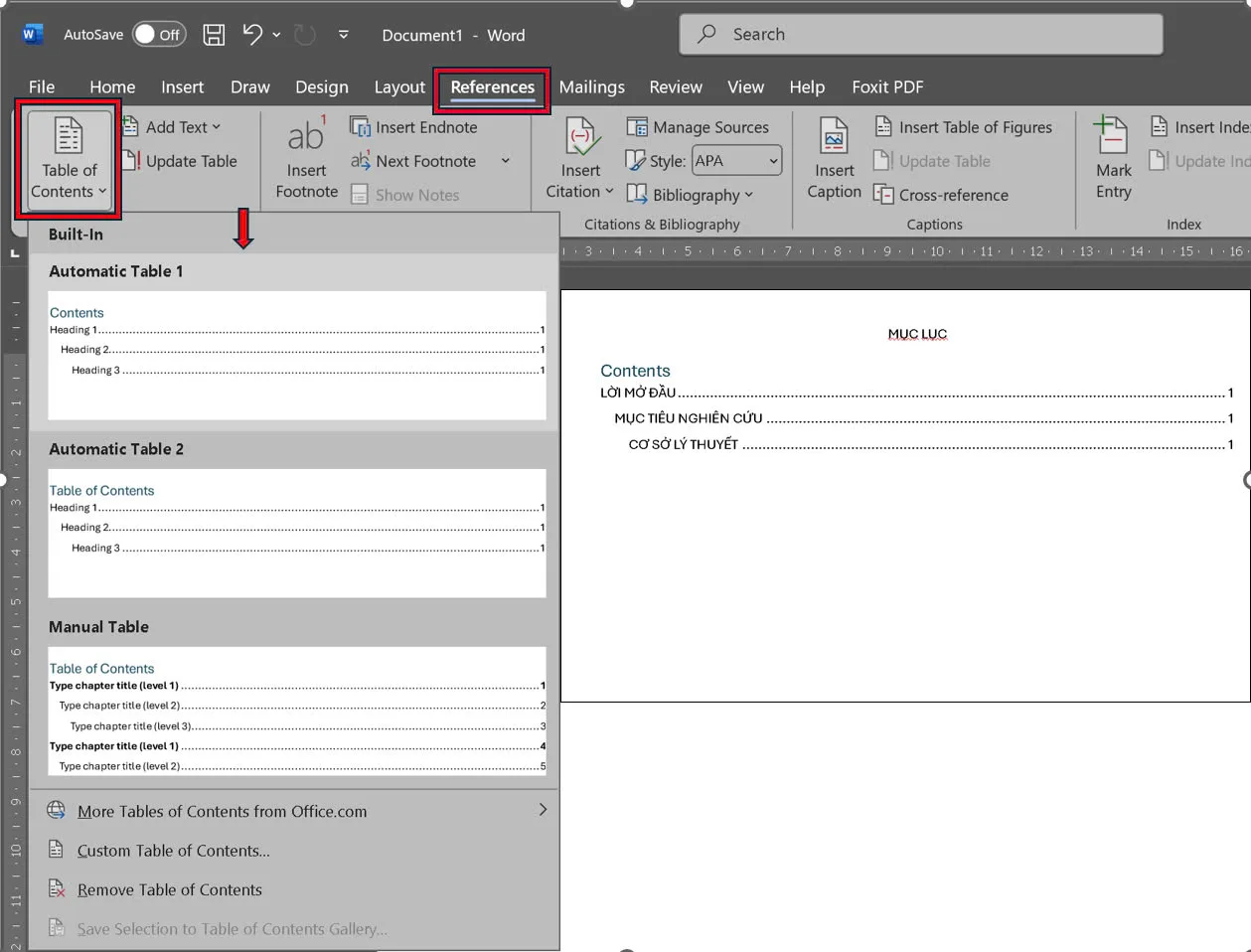
4. Cách cập nhật và tùy chỉnh nâng cao mục lục
4.1. Khi nào cần cập nhật mục lục?
-
Thêm, xóa hoặc sửa tiêu đề.
-
Thay đổi số trang sau khi chỉnh sửa nội dung.
4.2. Cách cập nhật mục lục
-
Nhấp chuột phải vào mục lục → chọn Update Field.
-
Chọn:
-
Update page numbers only: Chỉ cập nhật số trang.
-
Update entire table: Cập nhật cả tiêu đề và số trang.
-
4.3. Tùy chỉnh nâng cao
-
Custom Table of Contents: Chỉnh số cấp độ, kiểu tab leader, định dạng.
-
Modify Heading Style: Tùy chỉnh font, cỡ chữ, màu sắc cho từng cấp Heading (vào Home → Styles → nhấp chuột phải vào Heading → Modify).
-
Show levels: Hiển thị từ 1 đến 9 cấp độ mục lục tùy nhu cầu.
4.4. Bảng so sánh: Mục lục tự động với Mục lục thủ công
|
Tiêu chí |
Mục lục tự động |
Mục lục thủ công |
|---|---|---|
|
Tiết kiệm thời gian |
Có |
Không |
|
Cập nhật số trang |
Có |
Không |
|
Điều hướng nhanh |
Có |
Không |
|
Tùy chỉnh linh hoạt |
Có |
Có |
|
Chuẩn học thuật |
Có |
Không |
5. Xử lý lỗi thường gặp khi tạo mục lục
1. Mục lục không hiển thị đúng tiêu đề
-
Nguyên nhân: Tiêu đề chưa được gán Heading.
-
Cách sửa: Kiểm tra và áp dụng đúng Heading 1/2/3 cho từng tiêu đề.
2. Số trang trong mục lục không chính xác
-
Nguyên nhân: Chưa cập nhật mục lục sau khi chỉnh sửa tài liệu.
-
Cách sửa: Nhấp chuột phải vào mục lục → Update Field → chọn Update entire table.
3. Mục lục bị lỗi font, căn lề
-
Nguyên nhân: Style của Heading hoặc Table of Contents chưa được tùy chỉnh.
-
Cách sửa:
-
Chỉnh Style trong tab Home (nhấp chuột phải vào Heading → Modify).
-
Vào References → Table of Contents → Custom Table of Contents để tùy chỉnh định dạng.
-
4. Không tạo được mục lục đa cấp
-
Nguyên nhân: Chỉ sử dụng Heading 1, chưa dùng Heading 2/3 cho mục nhỏ.
-
Cách sửa: Phân cấp lại tiêu đề, gán Heading 2/3 cho các mục con.
Mẹo: Luôn kiểm tra cấu trúc Heading trước khi chèn mục lục để tránh lỗi.
6. Checklist thực hành: Tạo mục lục tự động chuẩn chỉnh
-
Phân cấp tiêu đề bằng Heading 1/2/3 hợp lý.
-
Chèn mục lục tự động tại vị trí mong muốn.
-
Tùy chỉnh số cấp độ, tab leader, font chữ theo nhu cầu.
-
Cập nhật mục lục sau khi chỉnh sửa tài liệu.
-
Kiểm tra lỗi hiển thị, số trang, định dạng của mục lục.
Tham khảo thêm tại: https://support.microsoft.com/vi-vn
7. Bí quyết tạo mục lục chuẩn học thuật cho luận văn, báo cáo
-
Phân cấp rõ ràng: Sử dụng Heading 1 cho chương, Heading 2 cho mục lớn, Heading 3 cho tiểu mục.
-
Định dạng đồng nhất: Đảm bảo font, cỡ chữ, màu sắc của Heading thống nhất trong toàn tài liệu.
-
Kiểm tra số trang: Luôn cập nhật mục lục trước khi nộp luận văn hoặc báo cáo.
-
Sử dụng tab leader: Chọn dấu chấm hoặc gạch ngang để mục lục trông chuyên nghiệp hơn.
-
Tài liệu dài: Nếu luận văn có nhiều chương, hãy cân nhắc tạo mục lục đa cấp (Show levels: 3-4).
Kết Luận
Tạo mục lục tự động trong Word là kỹ năng thiết yếu để làm cho tài liệu của bạn chuyên nghiệp, dễ tra cứu và đạt chuẩn học thuật. Với hướng dẫn chi tiết trên, bạn có thể dễ dàng tạo, tùy chỉnh và cập nhật mục lục chỉ trong vài phút, dù sử dụng Word 2016, 2019 hay 365.
Bạn muốn thành thạo Word và các kỹ năng văn phòng chuyên nghiệp? Đăng ký ngay khóa học MOS tại TTC để được hướng dẫn chi tiết bởi chuyên gia. Hành động ngay hôm nay để bứt phá sự nghiệp!
Related posts:
- Mail Merge trong Excel và Word: Hướng dẫn Mail Merge in hàng loạt chuyên nghiệp (Update 2025)
- Tạo biểu đồ Histogram trong Excel: Hướng dẫn chi tiết, dễ hiểu, ứng dụng thực tế (Update 2025)
- Cách chèn ảnh hàng loạt vào Excel nhanh, chuẩn, dễ dàng (update 2025)
- Lỗi định dạng ngày tháng trong Excel: Nguyên nhân & 6 cách sửa hiệu quả







